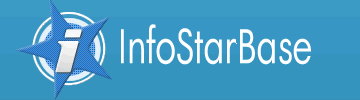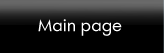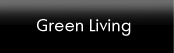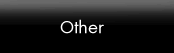Helpful Technology Tips
What is a Computer Virus?
A computer virus is a computer program that can copy itself and infect a computer without the permission or knowledge of the user. The term "virus" is also commonly but erroneously used to refer to other types of malware, adware and spyware programs that do not have the reproductive ability. A true virus can only spread from one computer to another when its host (some form of executable code) is taken to the target computer, for instance because a user sent it over a network or the Internet, or carried it on a removable medium such as a floppy disk, CD, or USB drive. Viruses can increase their chances of spreading to other computers by infecting files on a network file system or a file system that is accessed by another computer.
Viruses are sometimes confused with computer worms and Trojan horses, which are technically different. A worm can spread itself to other computers without needing to be transferred as part of a host, and a Trojan horse is a program that appears harmless but has a hidden agenda. Worms and Trojans, like viruses, may cause harm to either a computer system's hosted data, functional performance, or networking throughput, when they are executed. Some viruses and other malware have symptoms noticeable to the computer user, but most are surreptitious. This makes it hard for the average user to notice, find and disable and is why specialist anti-virus programs are now commonplace.
Most personal computers are now connected to the Internet and to local area networks, facilitating the spread of malicious code. Today's viruses may also take advantage of network services such as the World Wide Web, e-mail, Instant Messaging and file sharing systems to spread, blurring the line between viruses and worms. Furthermore, some sources use an alternative terminology in which a virus is any form of self-replicating malware.

Which Browser to Use?
|
|
Firefox
Browser |
|
|
Netscape
Browser |
|
|
Internet
Explorer Browser |
|
|
Opera
Browser |
|
|
Lynx
Browser |
|
|
Mozilla
Browser |
|
|
Avant
Browser |
|
|
Camino
Browser |
|
|
Safari
Browser The Mac OS X default web browser, offers you a superior web experience with outstanding performance. Safari uses the advanced interface technologies underlying Mac OS X to offer you an all-new view of the web, one thats much easier to use." More Info | Download |
WebSite Templates & Other useful info:
Instructions for - Spybot S & D
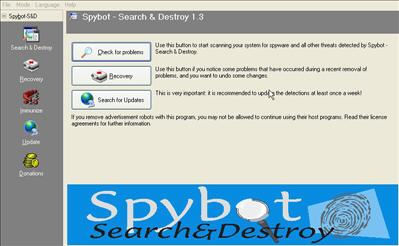
To clean out some of the malware that you have you need to download a free programs and install and run it according to the instructions below:
Spybot S & D: available from here : Spybot S&D
1.
Download and Install Spybot S&D, from the link above
and accept the Default Settings
2. Go to Start > Programs >Spybot – Search &
Destroy and choose ‘Spybot S&D – easy mode’
3. Close ALL windows except Spybot S&D
4. Click the button to ‘Search for Updates’
and download and install the Updates.
5. Next click the button ‘Check for Problems’
6. When Spybot is complete, it will be showing ‘RED’
entries ‘BLACK’ entries and ‘GREEN’
entries in the window
7. Put a check mark beside the RED entries ONLY.
8. Choose ‘Fix Selected Problems’ and allow
Spybot to fix the RED entries.
9. REBOOT to finish removing the files it found
Instructions for - Ad-Aware
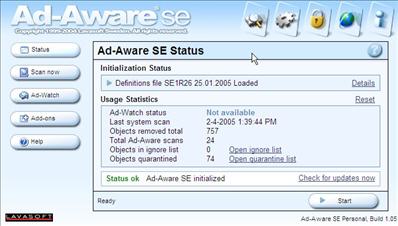
Ad-Aware: available from here : Ad-Aware
1. Download
and Install AdAware, from the link at the bottom of this
post, keeping the default options. However, you will need
to change some of the settings before your first scan
2. Go to Start > Programs > Lavasoft and click on
AdAware 6 to open the program
3. Look at the icons on the top right of the page and click
on the ‘world’ and let AdAware update the spyware
reference list
4. Once the update is finished click on the ‘Gear’
icon (second from the left) to access the preferences/settings
window
5. In the ‘General’ window make sure the following
are selected: ? Automatically save log-file ? Automatically
quarantine objects prior to removal ? Safe Mode (always
request confirmation)
6. Click on the ‘Scanning’ button on the left
and select :
Scan
Within Archives
Scan Active Processes
Scan Registry
Deep Scan Registry
Scan my IE favorites for banned URL’s
Scan my Hosts file
Under ‘Click here to select drives + folders’,
choose:
All of your hard drives
7. Click on the ‘Advanced’ button on the left and select:
Include
additional process information
Include additional file information
Include environment information
Include additional object details
8. Click the ‘Tweak’ button and select:
Under
the ‘Scanning Engine’:
Unload recognized processes during scanning
Include basic Ad-aware settings in logfile
Include additional Ad-aware settings in logfile
Under the ‘Cleaning Engine’:
Let Windows remove files in use at next reboot
9. Click
on ‘Proceed’ to save the settings.
10. Click ‘Start’ and on the next screen choose
‘Activate in-depth Scan’ at the bottom of the
page and then choose: Use Custom Scanning Options
11. Click ‘Next’ and AdAware will scan your
hard drive(s) with the options you have selected.
12. Save the log file when it asks and then click ‘finish’
13. REBOOT to finish removing what it found